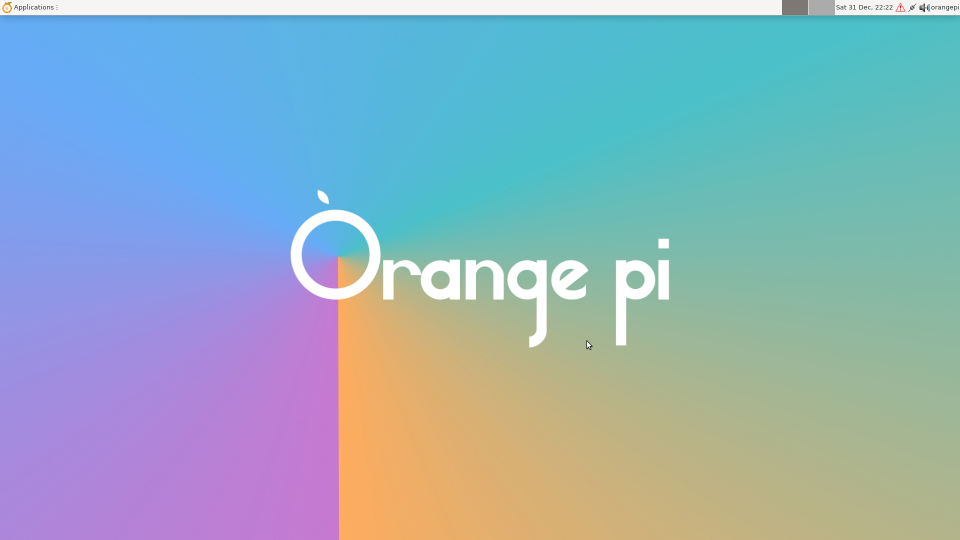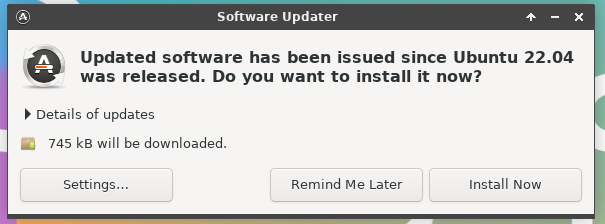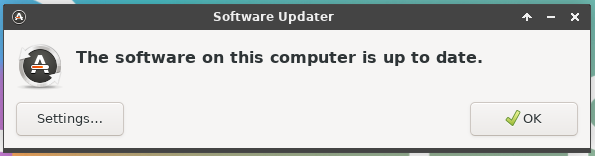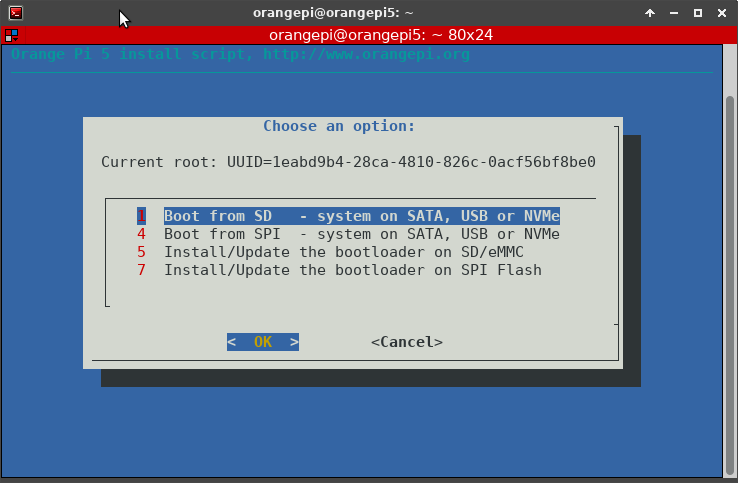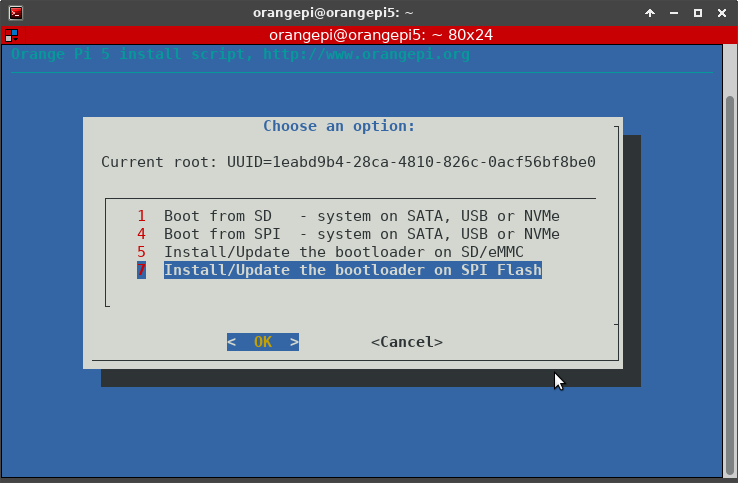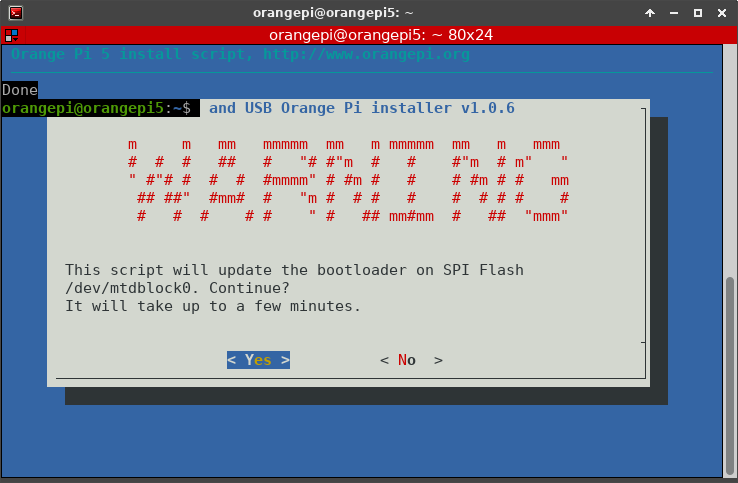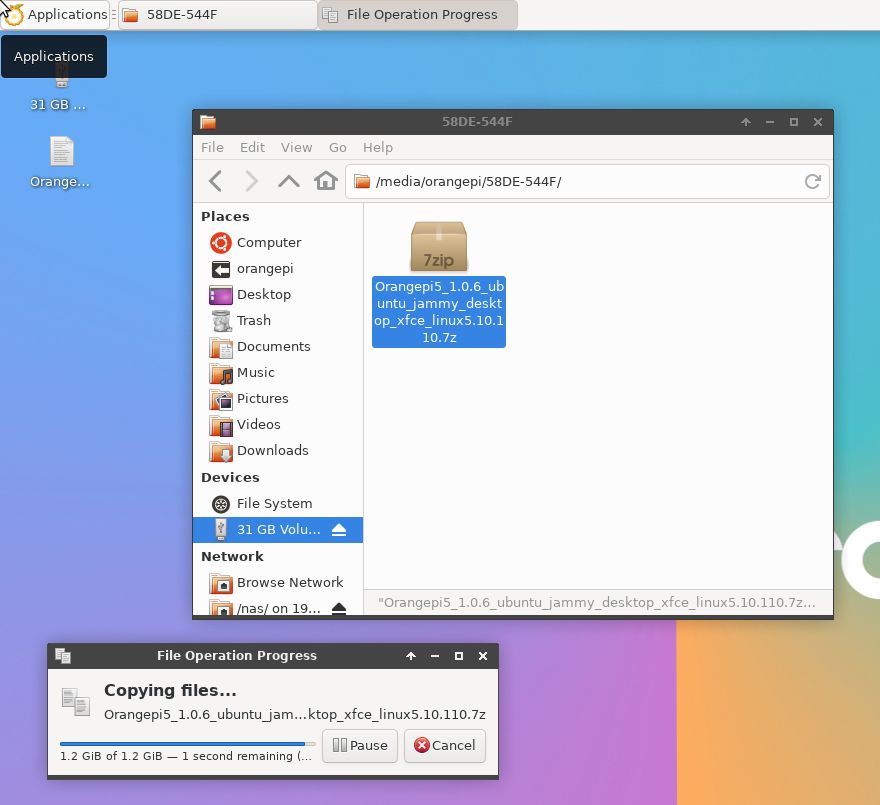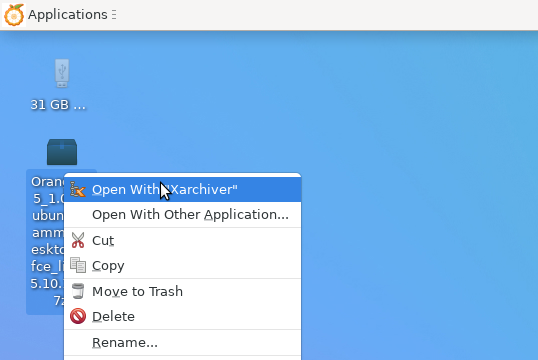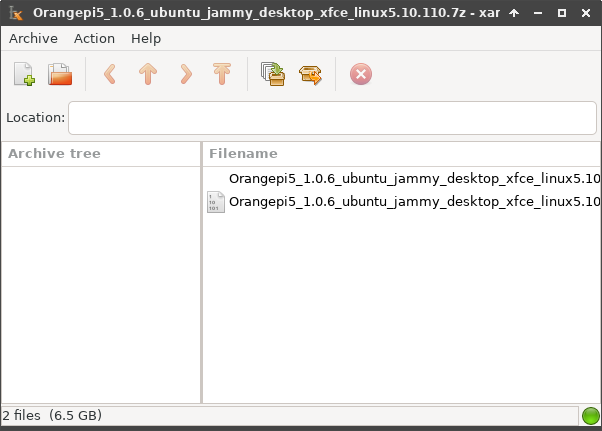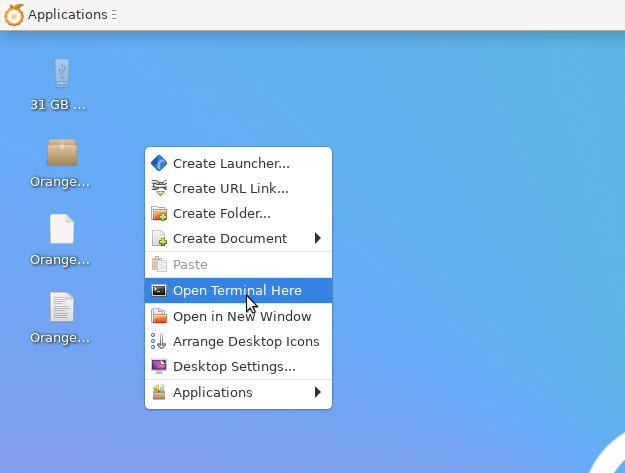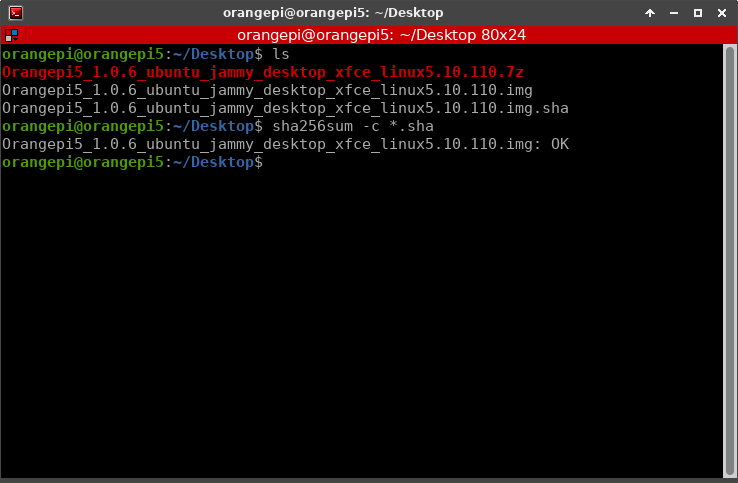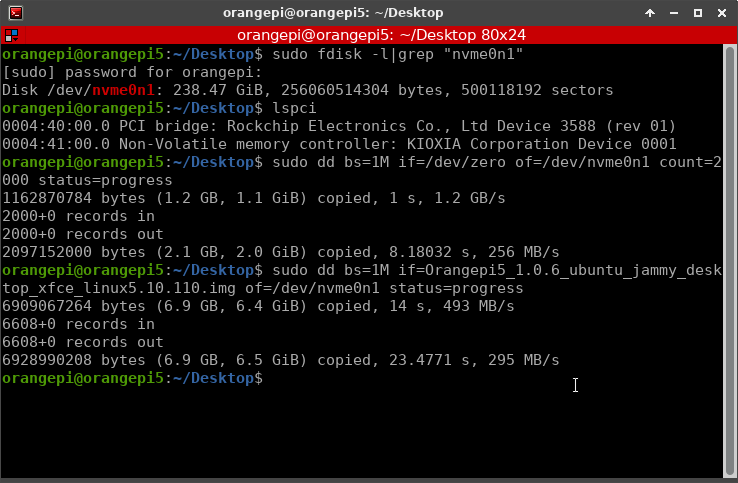いよいよOrange Piでの作業になります。
Orange Piに起動ディスクイメージを焼いたmicroSDを挿入し、マウス、キーボード、LANケーブル、HDMIケーブルを挿入し、最後に電源アダプターからのType-Cケーブルを挿入します。
電源ケーブルを挿入したらすぐに赤LEDランプが点灯します。
その後数秒すると緑LEDが点滅を始めたら成功です。Orange Piのロゴが入った壁紙が表示されるまで数分待ちましょう。*1
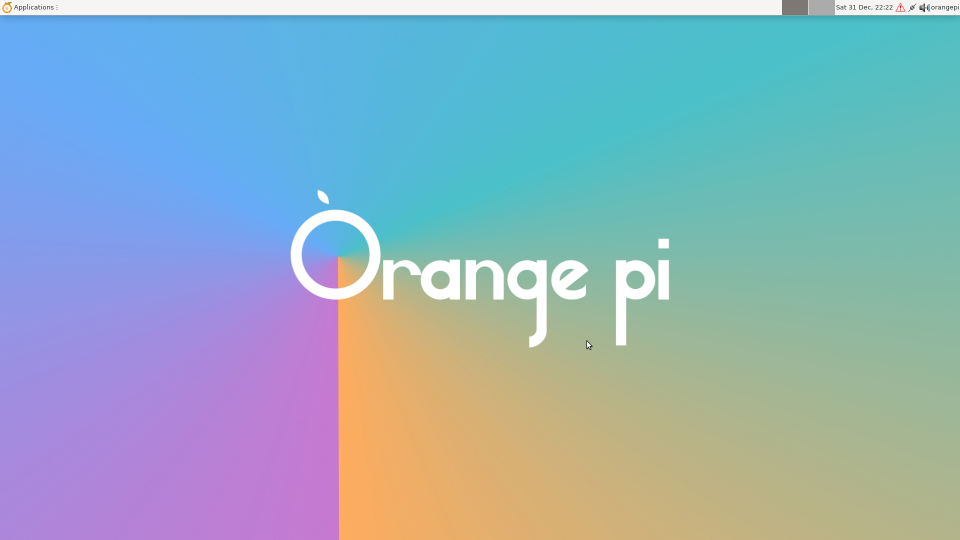
Updateを促す表示があるので実行しておきます。
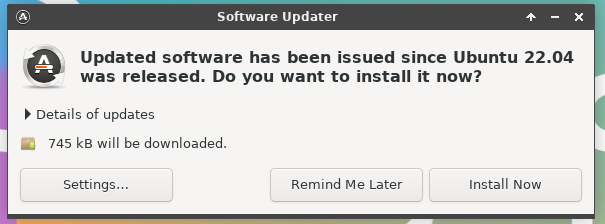
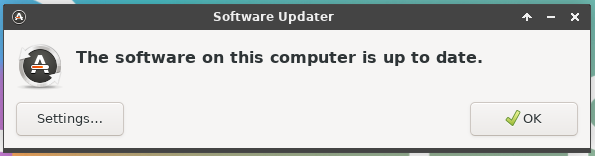
一応これで使えるのですが、SSDにOSをインストールするためにもう一手間かけます。Orange Pi 5の基板に内蔵されているSPI Flashにブートローダーを書き込み、SSDにOSイメージを書き込みます。
まずはApplications ⇒ Termial Emulator を起動します。

起動したターミナルウィンドウに
orangepi@orangepi:~$ sudo nand-sata-install
と入力します。rootパスワードを聞かれます。パスワードもorangepiです。
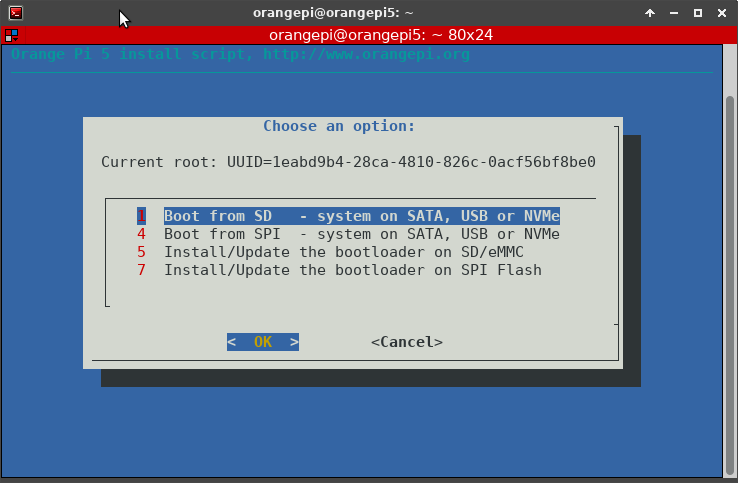
コマンドを起動するとこのような画面になります。
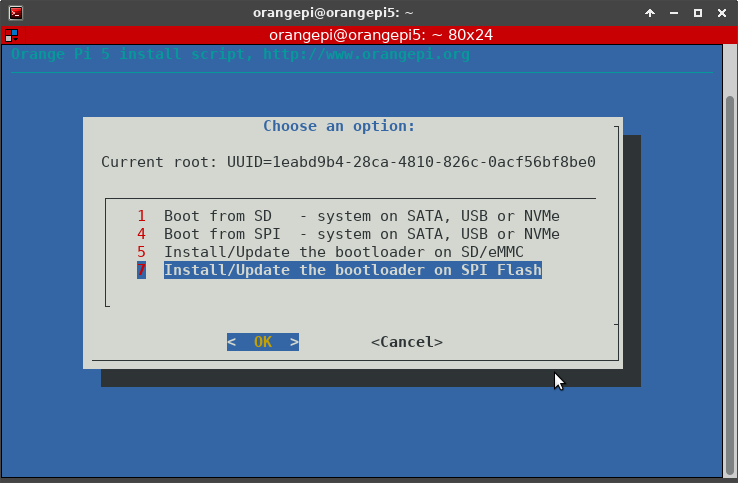
7 Install/Update the bootloader on SPI Flash を選択してEnterキーを押します。

確認画面が表示されるので、もう一度Enterキーを押します。
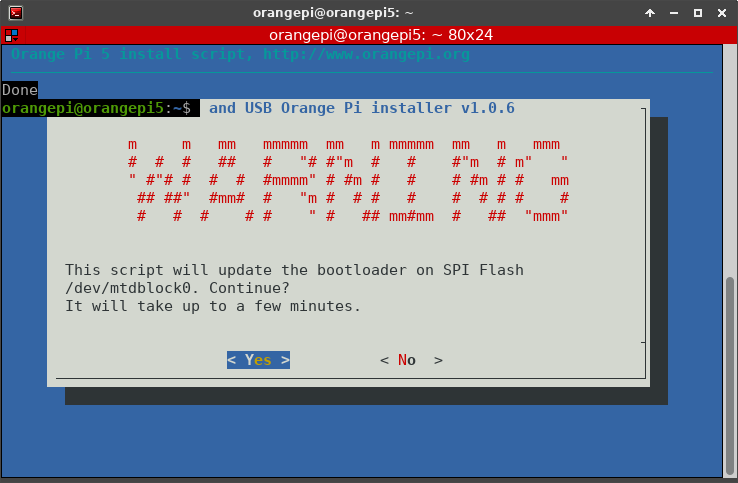
5分ぐらい待つと左上にこっそりとDoneと表示されます。マニュアルでは左下に表示されると書かれています。
次は起動ディスクイメージをSSDに焼くのですが、そのためのイメージファイルをもう一度ダウンロードする必要があります。
今回はWebからダウンロードするのではなく、最初にmicroSDにイメージファイルを焼くために用意したファイルをUSBメモリ経由でorangepiにコピーすることにしました。
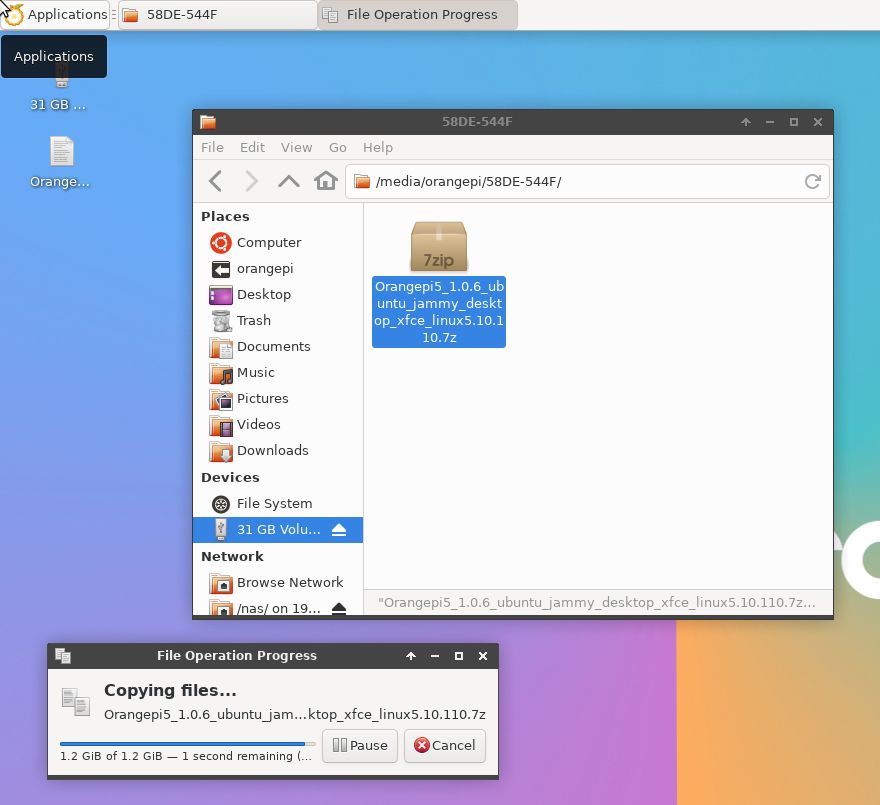
USBメモリを挿入し、イメージファイルをデスクトップにコピーします。
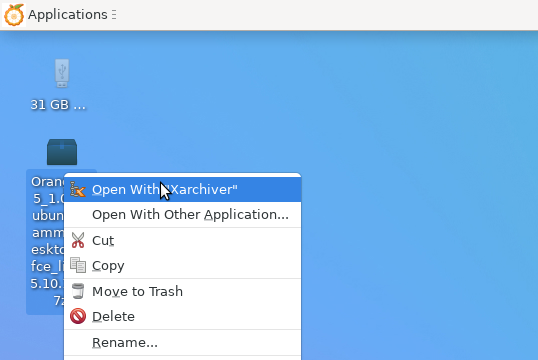
アイコンを右クリックし、Open With "Xarchiver"を選択すると解凍ソフトが起動します。
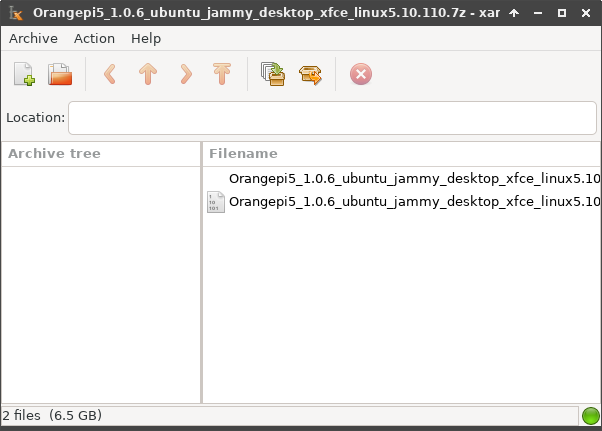
表示されている2つのファイルをデスクトップにドラッグします。デスクトップに解凍されたイメージファイルとチェックサムファイルができるのですが、非常に時間がかかります。(10分ぐらい?)
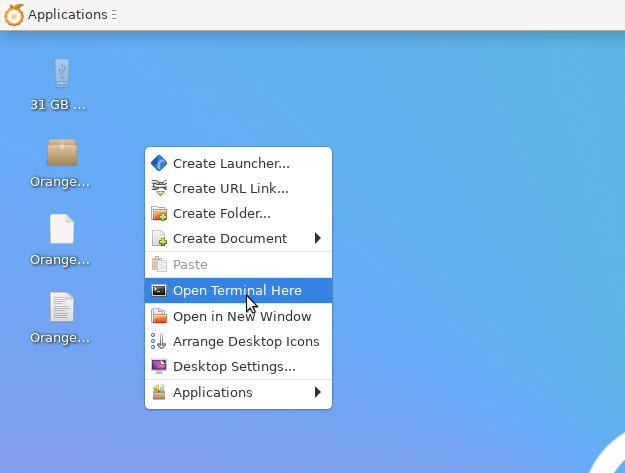
解凍が終わったらデスクトップでターミナルを起動します。
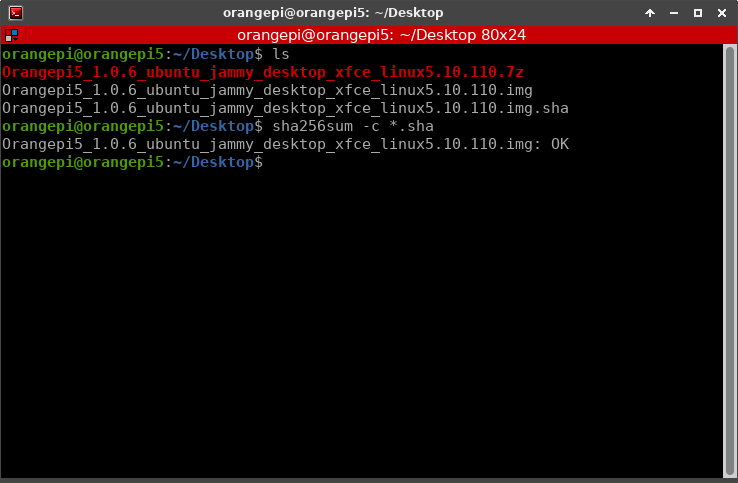
orangepi@orangepi5:~/Desktop$ ls
で念の為imgファイルとshaファイルがあることを確認し、
orangepi@orangepi5:~/Desktop$ sha256sum -c *.sha
で正しく解凍されていることを確認します。
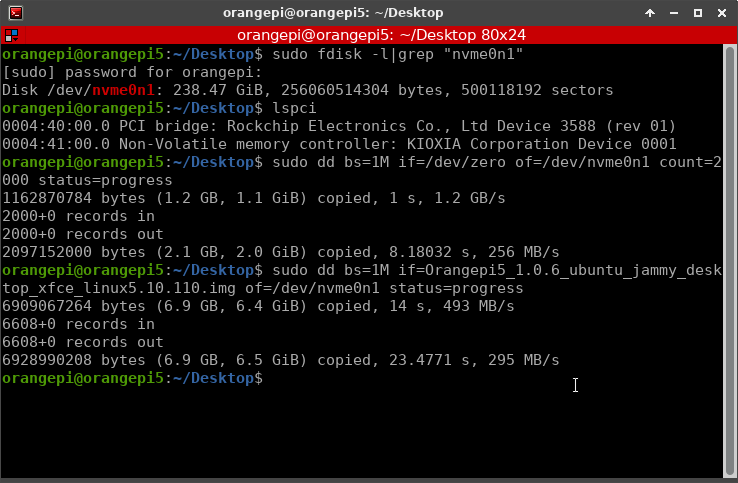
SSDが問題なく認識されているか確認し、起動ディスクイメージをSSDに焼いています。まずは
orangepi@orangepi5:~/Desktop$ sudo fdisk -l|grep "nvme0n1"
を実行します。NVMe SSDが正しく認識されていれば関連情報が表示されます。
orangepi@orangepi5:~/Desktop$ lspci
を実行するとNVMe関連のPCIデバイス情報が表示されます。
確認できたら次のコマンドでSSDをまっさらにします。
orangepi@orangepi5:~/Desktop$ sudo dd bs=1M if=/dev/zero of=/dev/nvme0n1 count=2000 status=progress
先程解凍したイメージファイルを次のコマンドでSSDに書き込みます
orangepi@orangepi5:~/Desktop$ sudo dd bs=1M if=Orangepi5_1.0.6_ubuntu_jammy_desktop_xfce_linux5.10.110.img of=/dev/nvme0n1 status=progress
*2
これでSSDを装着したOrange Pi 5へのOSインストールが終わったはずです。
シャットダウンし、microSDカードを抜き、電源ボタンを押して、無事起動するのを祈ります。