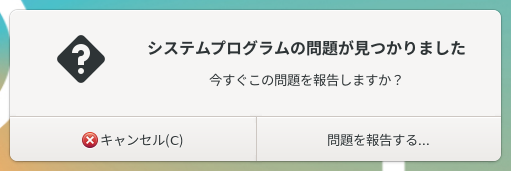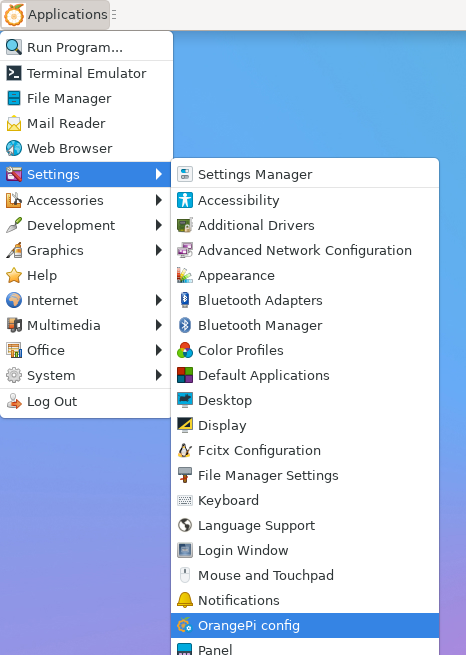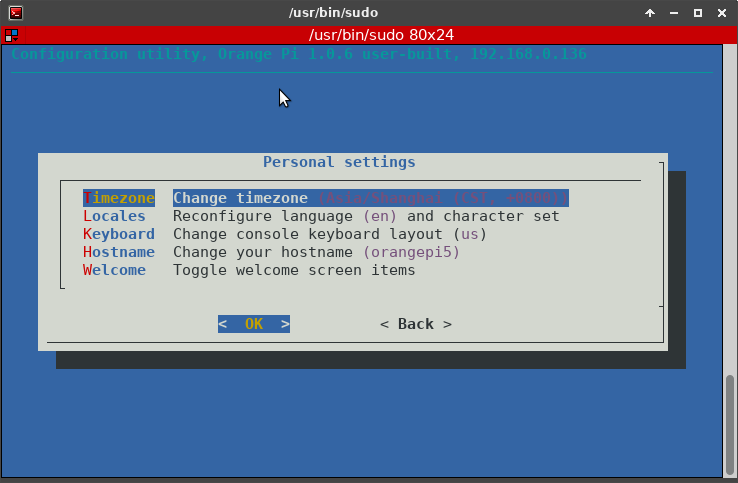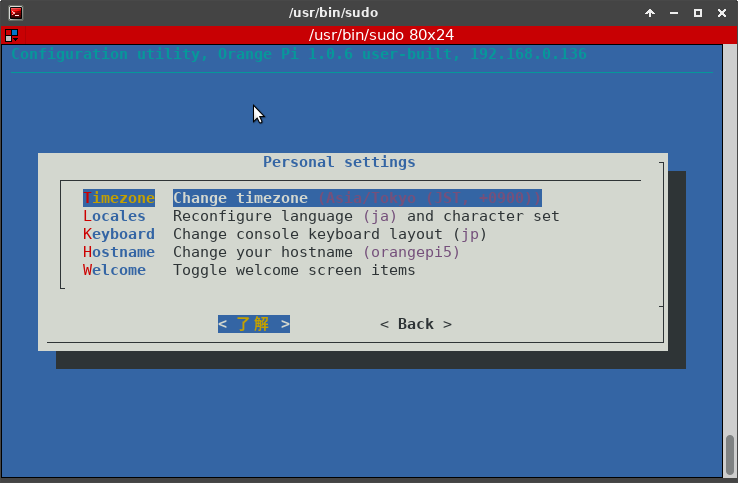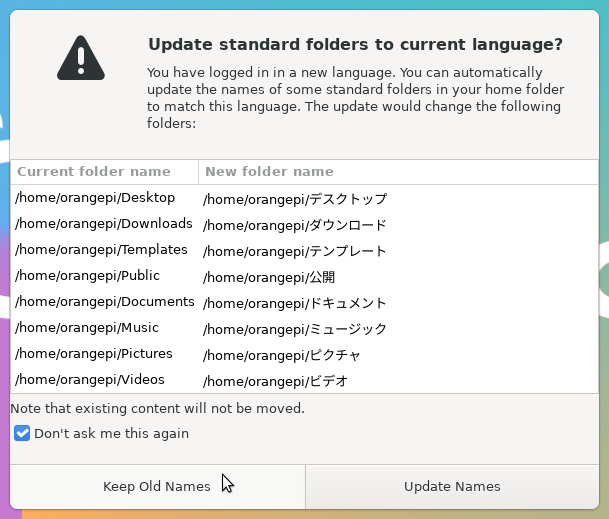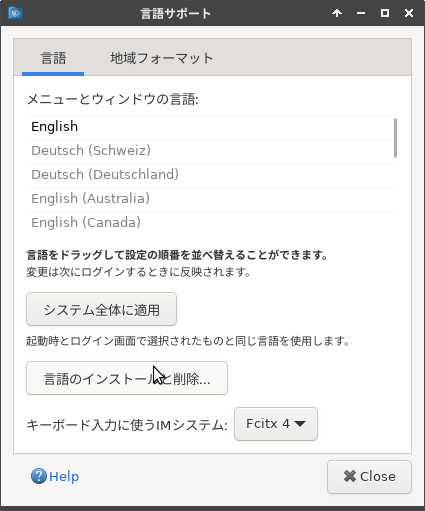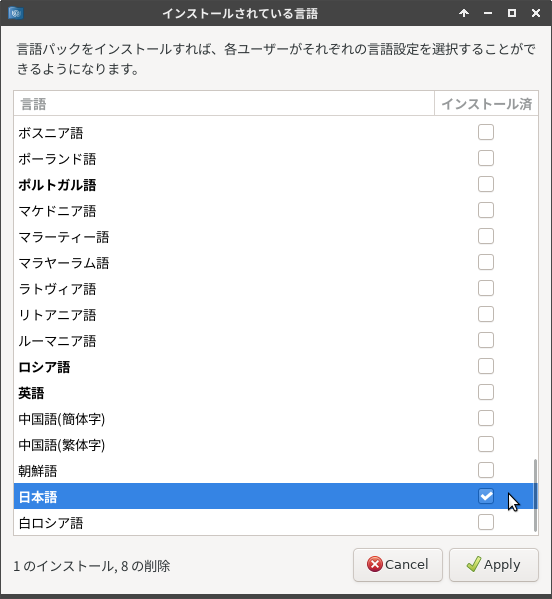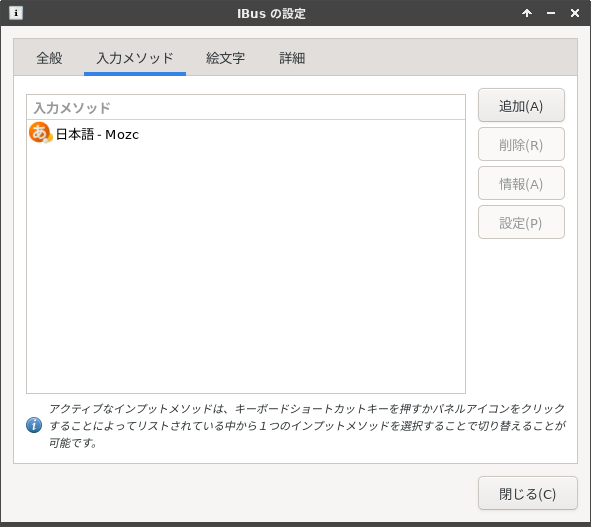Orangepi謹製のUbuntuはユーザー名がorangepiになってしまい、変更するに結構手間がかかるところがあまり好きではなかったのですが、他のDistributionにするとGPUが使えなくなるので仕方なく使っていました。
ところが最近ArmbianでもGPUを使うようになったので、乗り換えてみます。
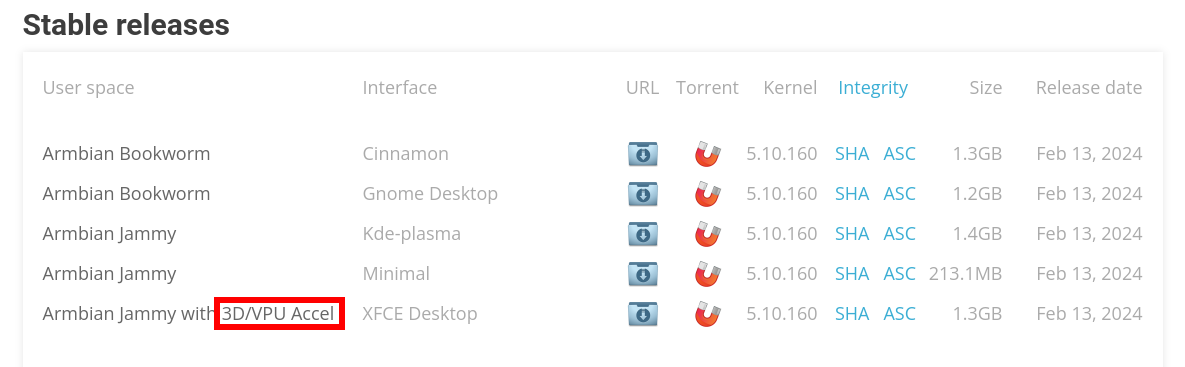
以下、手順のメモです。
- ダウンロードしたイメージファイルをbalenEtherなどで書き込みます
- 再起動します。(SDカードから立ち上がります。)
- rootのパスワード、デフォルトユーザー名、そのユーザー名のパスワードを聞かれるので入力します
- その後タイムゾーンを聞かれますがUCTにし、ロケールは設定なしにします。これはデスクトップ環境になった時のフォルダ名を英語名にしたいからです。
- デスクトップが立ち上がるのでログインします。
- ターミナルを立ち上げ、sudo apt update と sudo apt upgrade をかけます。
- ブラウザを立ち上げ、もう一度armbianのイメージをダウンロードします。
- ダウンロードしたフォルダでターミナルを立ち上げてxz形式で圧縮されているものを解答します。
xz -dv Armbian_24.2.1_Orangepi5_jammy_legacy_5.10.160_xfce-amazingfated_desktop.img.xz
- SSDに解答したイメージを書き込みます。
-
sudo dd bs=1M if=/dev/zero of=/dev/nvme0n1 count=2000 status=progress -
sudo dd bs=1M if=Orangepi5_1.0.6_ubuntu_jammy_desktop_xfce_linux5.10.110.img of=/dev/nvme0n1 status=progress
-
- シャットダウンしてSDカードを抜き、電源を入れ、上記の3〜6をもう一度行います。
- sudo armbian-configでタイムゾーンをtokyoにし、ロケールにja_JP.UTF-8 UTF-8を追加し、armbian-configを終了した後、再起動します。
- 立ち上がるとフォルダ名を日本語に変更するか聞かれるので、そのままにしておく指定をします。
- ターミナルを立ち上げ、日本語入力ができるようにするため下記を実行します。
-
sudo apt install task-japanese im-config ibus-mozc
-
- スタートメニュー⇒設定⇒キーボードからOADG 109Aを選択
これで最低限日本語入力のできる環境となると思います。